Technische und organisatorische Empfehlungen
Technische und organisatorische Empfehlungen zur Verbesserung der Audio- und Videoqualität von Webkonferenzen
Technische Empfehlungen
- Verwenden Sie die Browser Chrome oder Firefox; die Art des Endgeräts (Desktop, Notebook, Handy oder Tablet) sollte keine Rolle spielen, so lange es mit den aktuellen Versionen des Betriebssystems und des Browsers ausgestattet ist (Anleitungen: Firefox, Chrome). Wenn auf dem Computer keine Adminrechte zur Verfügung stehen, bietet sich an eine portable Version von Firefox zu nutzen.
- Nutzen Sie nach Möglichkeit ein kabelgebundenes Headset oder einen kabelgebundenen Kopfhörer.
- Nehmen Sie an der Konferenz mit möglichst guter Internet- bzw. WLAN-Verbindung teil. Vorzugsweise verwenden Sie eine kabelgebundene Verbindung. Falls Sie von zu Hause teilnehmen, achten Sie darauf, dass währenddessen in Ihrem Haushalt keine weiteren Webkonferenzen oder andere große Datenverbraucher (z.B. Video-Streaming) aktiv sind. Außerdem kann es zu erheblichen Problemen kommen, wenn gleichzeitig ein Clouddienst die Daten mit dem PC synchronisiert (z.B. ownCloud oder Google Drive). Während Videokonferenzen kann es sinnvoll sein, die automatische Synchronisation dieser Dienste vorübergehend zu deaktivieren.
- Wenn Sie danach gefragt werden, speichern Sie im Browser die Erlaubnis auf Ihr/e Mikrofon/Kamera zuzugreifen. Hierdurch ist das Wechseln zwischen virtuellen Konferenzräumen weniger fehleranfällig. Diese Einstellung kann nach Beendigung der Webkonferenz wieder zurückgesetzt werden, folgen Sie hierfür ggf. dieser Anleitung für Firefox oder dieser für Chrome.
- Sollte die Webkonferenzverbindung auf Ihrer Seite abreißen, laden Sie mittels Drücken von F5 die Konferenz-Seite neu. Sofern Ihre Internetverbindung weiterhin besteht, sollten Sie daraufhin wieder an der Konferenz teilnehmen können.
Organisatorische Empfehlungen
- Sprechen Sie möglichst nacheinander; Verzögerungen zwischen Ton und Bild können eine Konferenz ansonsten schnell unverständlich werden lassen. Arbeiten Sie ggf. mit Handmeldungen.
- Im Falle von sehr wichtigen Webkonferenzen planen Sie unbedingt einen Testlauf ein, nach Möglichkeit mit allen Teilnehmern.
- Bestimmen Sie insbesondere im Falle großer oder organisatorisch anspruchsvoller Webkonferenzen im Vorfeld eine Person, die die Konferenz technisch vorbereitet und administriert. Diese Person sollte sicher im Umgang mit der eingesetzten Konferenzlösung sein.
- Nehmen Sie von einem ruhigen Ort aus an der Webkonferenz teil.
Häufige Probleme
Eigener Ton oder eigenes Video werden nicht übertragen
- Falls Sie einen Windows 10-PC verwenden, überprüfen Sie die Datenschutzeinstellungen für Kamera und Mikrofon.
- Stellen Sie sicher, dass der Browser auf der Konferenz-Seite über die Berechtigungen verfügt auf Kamera und Mikrofon zuzugreifen (vgl. die Anleitung für Firefox oder für Chrome).
- Insbesondere bei Notebooks gibt es häufig die Möglichkeit, das Mikrofon per Funktionstaste (Fn) + F4 zu aktivieren/deaktivieren. Prüfen Sie, ob sich das Mikrofon durch Drücken dieser Tastenkombination aktivieren lässt.
- Falls Ihre Internetverbindung unterbrochen wird, kann es sein, dass Ihr PC sich nicht automatisch wieder mit der Konferenz verbindet. Laden Sie in diesem Fall die Seite neu (z.B. durch Drücken von F5) und folgen Sie ggf. erneut den Anweisungen des Systems zur Freigabe von Kamera und Mikrofon.
- Falls sich die Probleme nicht schnell beheben lassen, ist es zu empfehlen, statt mit dem PC von einem Smartphone aus an der Konferenz teilzunehmen.
Audio-Rückkopplungen
- Identifizieren Sie den Konferenzteilnehmer, auf dessen Seite die Rückkopplungen entstehen, ggf. indem die Teilnehmer die Konferenz nacheinander verlassen, bis keine Rückkopplungen mehr auftreten. Der die Rückkopplungen verursachende Teilnehmer sollte daraufhin ein kabelgebundenes Headset oder einen kabelgebundenen Kopfhörer verwenden.
Verbindungsunterbrechungen bei Audio und Video
- Die wahrscheinlichste Ursache für eine schwankende Verbindungsqualität oder Verbindungsabbrüche ist eine teilnehmerseitige Internetverbindung mit hoher Latenz oder geringer Bandbreite oder eine zu geringe Prozessorleistung Ihres Endgerätes. Falls diese Faktoren für Sie unveränderlich sind, sollten Sie ohne visuelle Verbindung an der Konferenz teilnehmen. Innerhalb des Konferenzsystems BigBlueButton können Sie die bei Ihnen eigehenden Webcam-Übertragungen wie folgt deaktivieren: Einstellungen öffnen -> Reiter Datenvolumeneinparung -> Webcams aktiviert = AUS
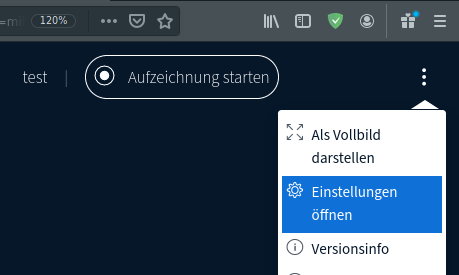
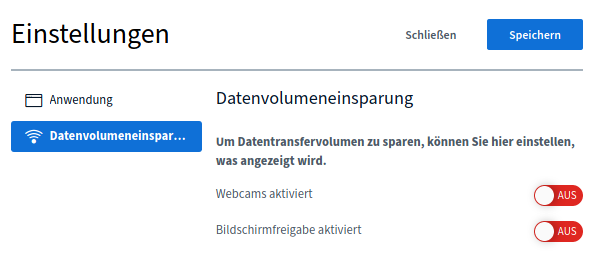
Technischer Support
- Sollten Sie über die oben beschriebenen Informationen hinaus Fragen oder technischen Problemen begegnen, wenden Sie sich an die Arbeitsgruppe IT.
- Um Sie aus der Ferne besser unterstützen zu können, laden Sie sich bitte das Remote-Support-Tool Anydesk herunter, bevor Sie uns kontaktieren. (Auf Windows-PCs des Instituts wird Anydesk in der Regel automatisch installiert.)