Setzen von Berechtigungen von Kalendern in Exchange
Anleitung für Outlook Nutzer (Am Beispiel von Outlook 2013)
-> Starten Sie Outlook
-> Wählen Sie die Kalenderansicht aus
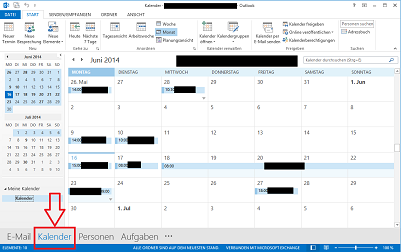
-> Anschliessend wählen Sie den Eintrag "Kalender" unter "Meine Kalender" mit einem Rechtsklick aus.
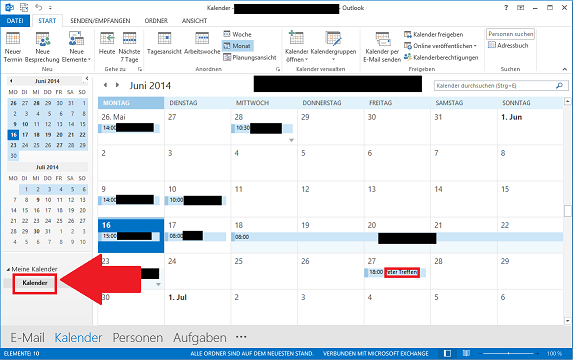
-> Wählen sie nun über "Freigeben" den Unterpunkt "Kalenderberechtigungen" aus.
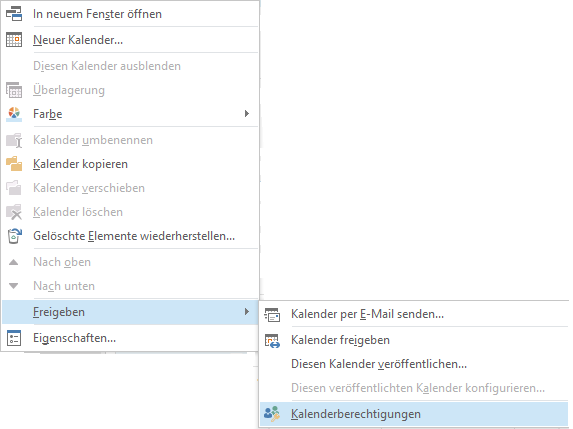
Im sich öffnenden Fenster sehen Sie nun die aktuellen Einstellungen für die Freigabe ihres Exchange-Kalenders. Standardmäßig sollte das Fenster so aussehen:
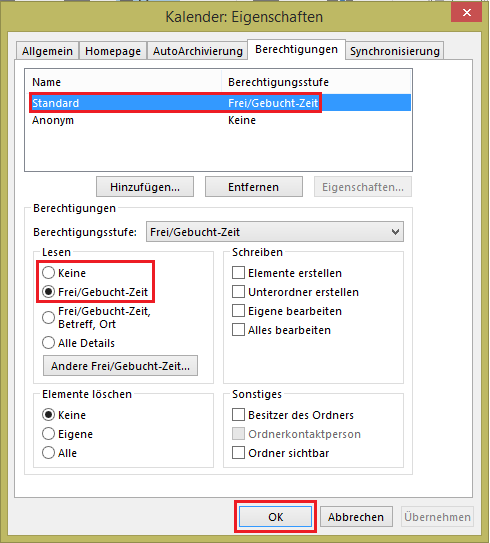
"Standard" beschreibt hier die Zugriffsrechte, die alle GWDG-Nutzer auf Ihren Kalender haben. Im Beispiel oben dürfen demnach sämtliche Benutzer der Uni Göttingen Ihre "Frei/Gebucht-Zeiten" einsehen. Falls Sie dies nicht möchten, können Sie diese Voreinstellung deaktivieren, indem Sie den "Keine"-Eintrag über dem "Frei/Gebucht-Zeit"-Eintrag auswählen und anschließend via "OK" bestätigen.
Von nun an können nur noch Sie selbst (sowie ggf. GWDG-Administratoren) Ihre "Frei/Gebucht-Zeit" einsehen.
Anleitung für Nicht-Outlook-Nutzer:
Falls Sie kein Outlook benutzen, müssen Sie leider einen kleinen Umweg bei der Kalenderkonfiguration nehmen. Verbinden Sie sich nun mit dem GWDG-Server "GWD-Wints1.top.gwdg.de". (Ohne die Anführungszeichen)
Windows 7: "Start" - "Alle Programme" - "Zubehör" - "Remotedesktopverbindung" -> "Optionen einblenden"; "GWD-Wints1.top.gwdg.de" als Computernamen eingeben, "gwdg\Benutzername" und "Passwort" eingeben -> Verbinden
Macintosh: App-Store öffnen -> "Microsoft Remote Desktop" suchen und installieren (hat dieses Logo: ![]() ) -> Microsoft Remote Desktop starten -> Links oben auf "New" klicken -> "GWD-Wints1.top.gwdg.de" bei "PC Name" eintragen -> "gwdg\Benutzername" bei "User Name" und "Passwort" bei "Password" eintragen -> Das Fenster per Klick auf das rote Kreuz link oben schliessen -> "gwd-wints1.top.gwdg.de" auswählen und auf "Start" klicken
) -> Microsoft Remote Desktop starten -> Links oben auf "New" klicken -> "GWD-Wints1.top.gwdg.de" bei "PC Name" eintragen -> "gwdg\Benutzername" bei "User Name" und "Passwort" bei "Password" eintragen -> Das Fenster per Klick auf das rote Kreuz link oben schliessen -> "gwd-wints1.top.gwdg.de" auswählen und auf "Start" klicken
Linux: Linux-Benutzer verwenden den RDESKTOP ab Version 1.6.0. Die Syntax lautet hier: rdesktop -u Benutzername -d GWDG -k de gwd-wints1.top.gwdg.de
Falls beim Verbinden eine Meldung kommt, dass ein Zertifikat überprüft werden muss, wählen Sie "Continue" oder "Weiter". Es handelt sich hierbei um ein sicheres Zertifikat.
Wenn Sie nun zum Server verbunden sind starten sie dort Outlook 2010: Start -> Alle Programme -> Microsoft Office -> Microsoft Outlook 2010
Richten Sie dort nun ihr Mailkonto, ein indem Sie dem Einrichtungsassistenten folgen. Folgen Sie nun den Schritten, die oben auf dieser Seite im Kapitel "Anleitung für Outlook-Nutzer" beschrieben sind.